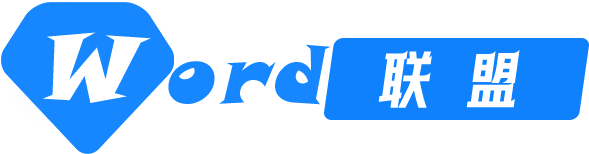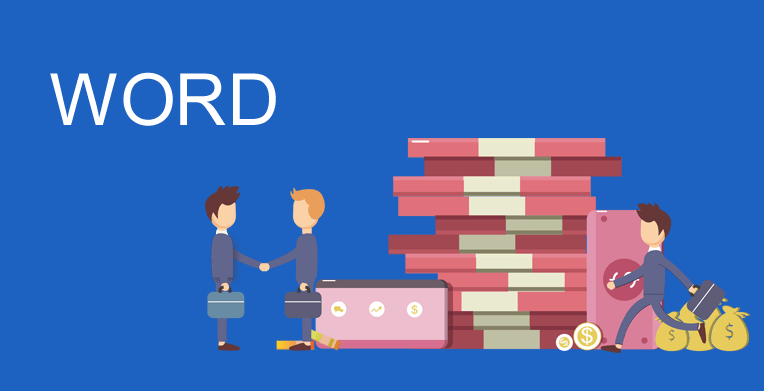故障问题:Word文档损坏
导致Word文档损坏的原因可能有:不断地重新分页、错误的文档版式和格式、屏幕上显示不可读的字符、处理过程中出现错误消息、加载或查看文件时计算机停止响应以及并非正常程序操作所应有的任何其他异常行为等。其中的一些行为可能不是由损坏的文档所致,而是由其他因素所致。
解决Word文档损坏的方法:
方法一、将损坏的文件复制到另一台电脑上试试,如果可以正常打开,说明自己电脑本身问题!(不过这种几率很小)
方法二、将损坏的Word文档所选用的模板改为全局模板(Normal.dot)。如果选用的模板就是“Normal.dot”,那么我们就退出Word,然后将“Normal.dot”重命名,再次启动Word。步骤如下:
①打开损坏的文档;
②单击Word菜单栏的“工具”,然后选择“模板和加载项”;
模板和加载项
③如果“文档模板”框列出的模板不是Normal.dot模板,则单击“选用”;
“模板和加载项”对话框
④在Templates文件夹中,单击“Normal”(Normal.dot),然后单击“打开”;
“选用模板”对话框
⑤最后再来打开损坏的文档试试。
方法三、以安全模式启动损坏的Word文档。
方法四、强制修复损坏的Word文件。步骤如下:
①在“文件”菜单上,单击“打开”。
Microsoft
Word
②在“打开”对话框中,单击以选中您的“Word”文档。
“打开”对话框
③单击“打开”按钮上的箭头,然后单击“打开并修复”。
“打开”对话框
方法五、将文档另存为其他文件格式,然后转换回Word文档。
将文档另存为其他文件格式。尝试将文档另存为 RTF 格式 (.rtf) 或 网页 (.html)、。这些格式将保留您的 Word 文档中的格式设置。
将文档另存为其他文件格式后,关闭文档,然后用Word重新打开它,并将它另存为 Word 文档 (.doc)。如果此方法成功,说明已在转换过程中修复了被破坏的文件。
方法六、将文档作为文件插入到新文档。步骤如下:
①在“文件”菜单上,单击“新建”;
Microsoft
Word
②选择“空白文档”;
“新建文档”窗格
③在“插入”菜单上,单击“文件”;
Microsoft
Word
④在“插入文件”对话框中,找到并选择损坏的文档,然后单击“插入”即可。
“插入文件”对话框